Compute
Erstellen von VMs
Im Bereich "Compute" können Benutzer:innen in Apache CloudStack alle erstellten virtuellen Maschinen ihres Accounts anzeigen und verwalten:
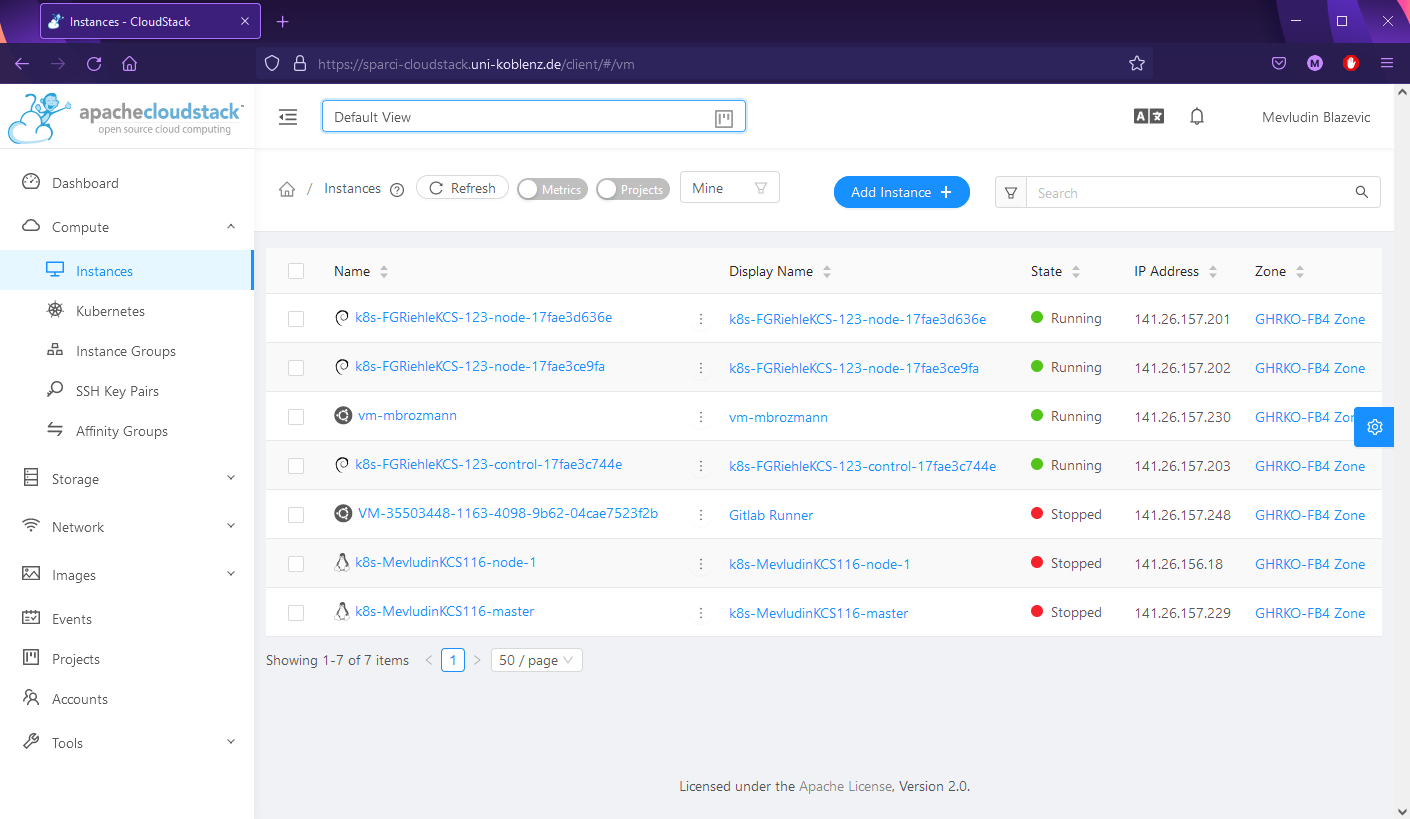
Mit dem Button "Add Instance" können neue virtuelle Maschinen hinzugefügt werden. Nach dem Klick auf den Button öffnet sich das Formular zur Erstellung einer virtuellen Maschine. Die Benutzer:innen werden schrittweise durch die Erstellung der virtuellen Maschine geführt:
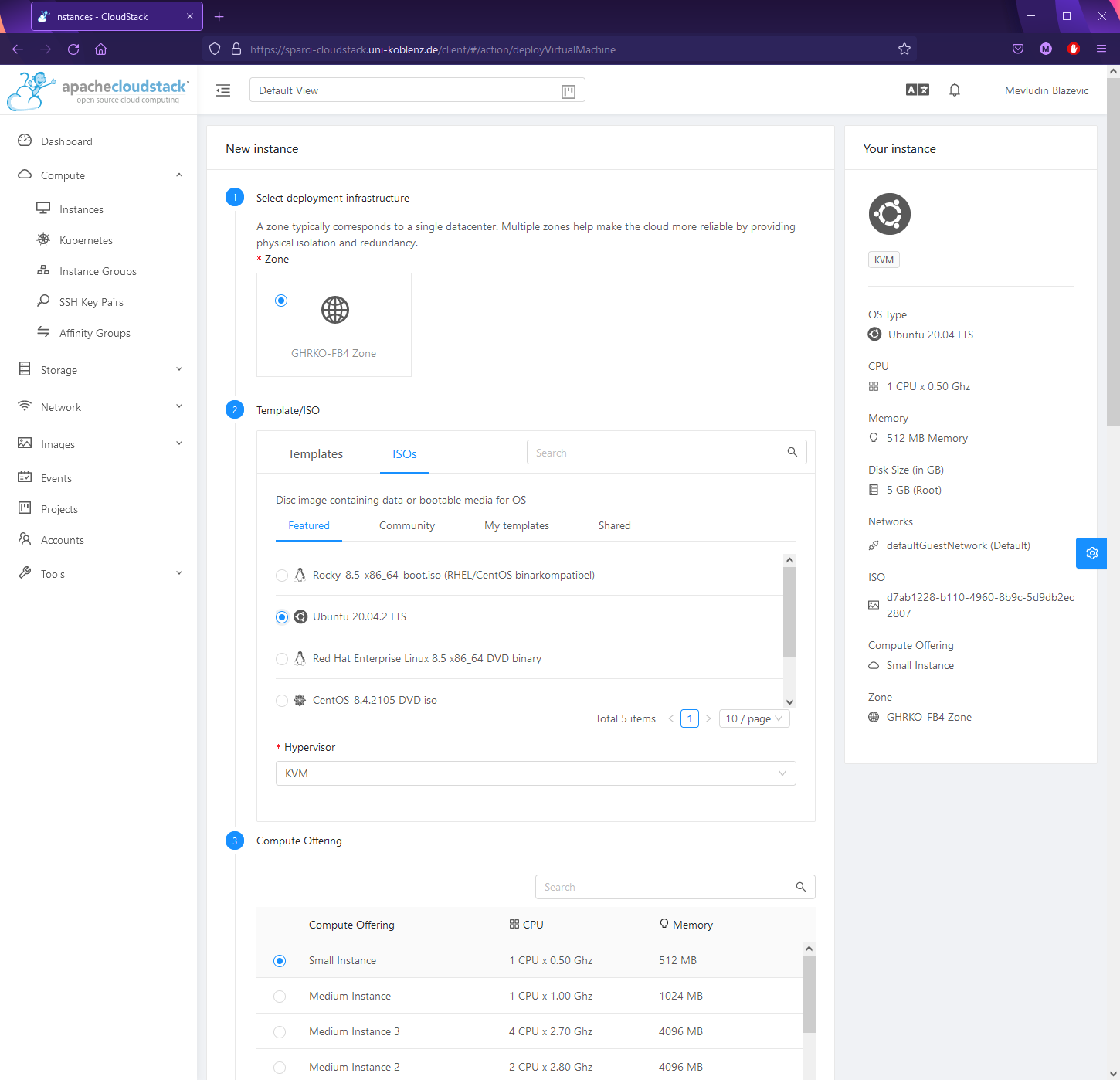
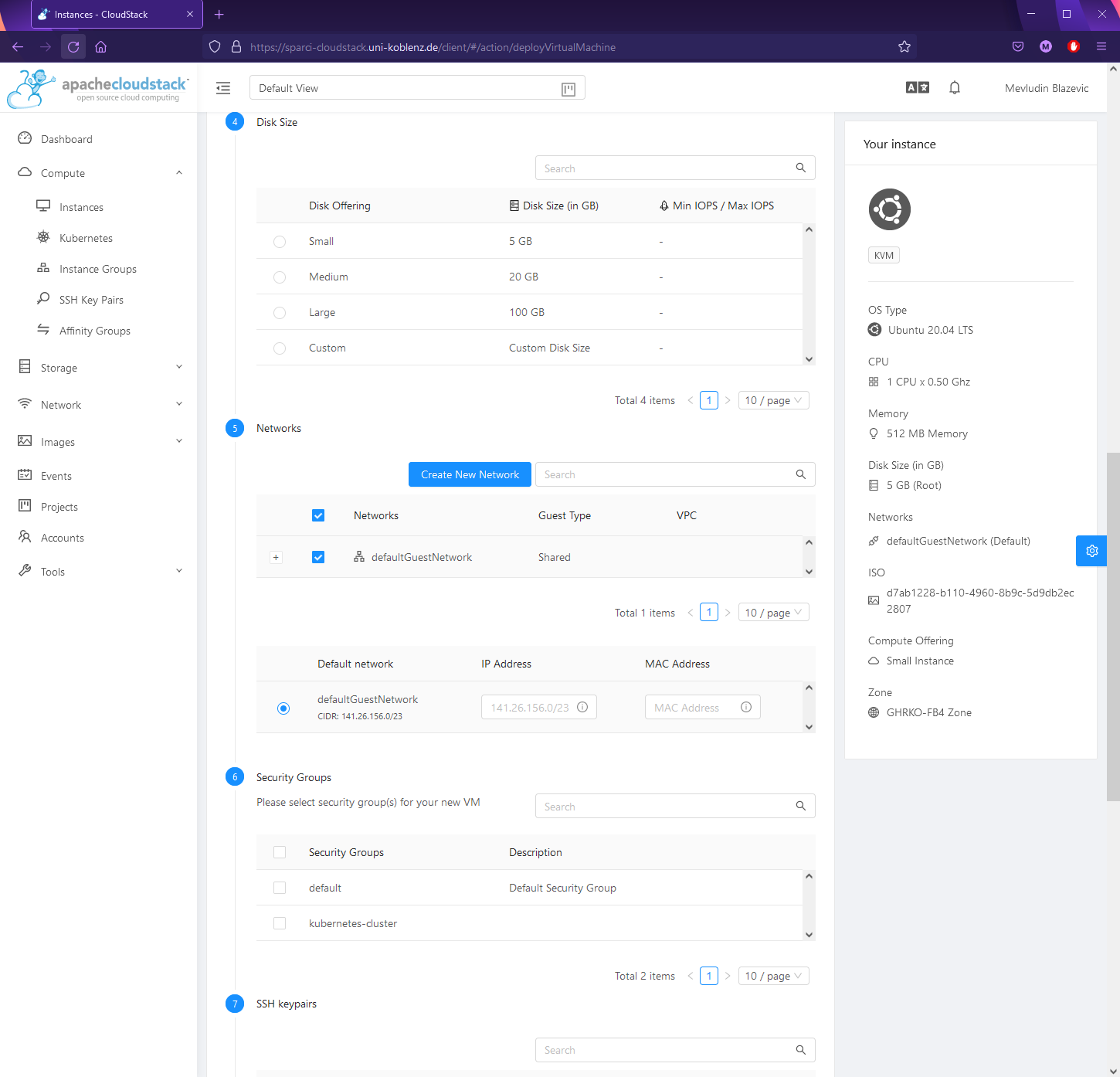
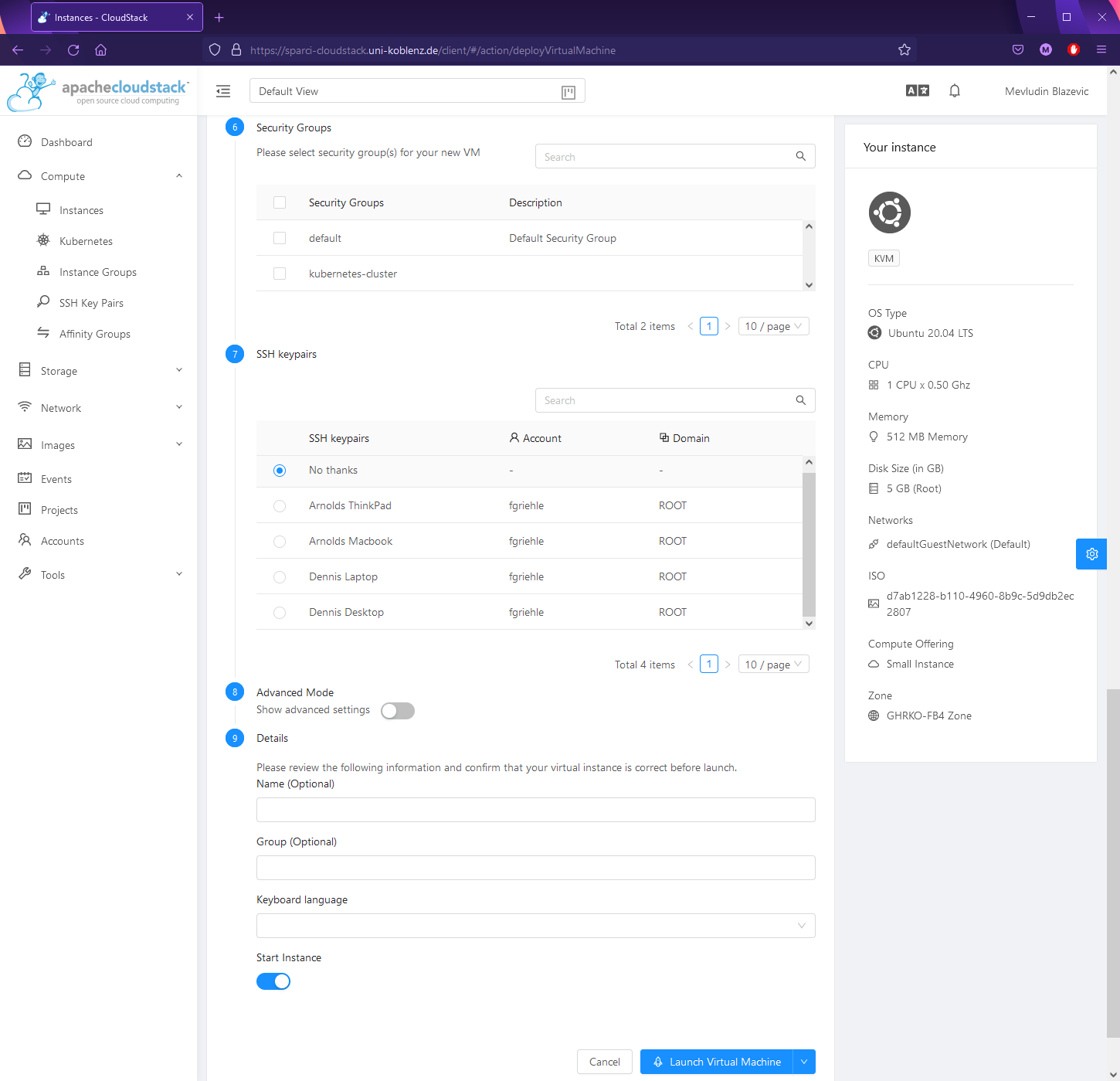
Die einzelnen Schritte bieten folgende Interaktionsmöglichkeiten:
Select deployment infrastructure
Hier muss die Zone ausgewählt werden, in der die virtuelle Maschine erstellt wird. In Apache CloudStack entspricht eine Zone einem Datacenter bzw. Rechenzentrum, in dem die Cloud installiert ist. Da in SPARCI nur eine Zone definiert ist, muss hier nichts weiter ausgewählt werden.
Template/ISO
Auf den oberen Reitern können Benutzer:innen ein Template oder eine ISO-Datei für die Einrichtung der virtuellen Maschine auswählen. Ein Template ist eine bereits installierte virtuelle Maschine (z.B. Ubuntu 20.04 LTS mit installiertem SSH-Server), die für die Erstellung neuer virtueller Maschinen genutzt werden kann. Der Vorteil besteht darin, dass die Installation und Konfiguration des Betriebssystems für Benutzer:innen entfällt und die virtuelle Maschine nach dem Start direkt verwendet werden kann. Derzeit ist die Erstellung eines Ubuntu-20.04-Templates noch in Bearbeitung, daher können vorübergehend ISO-Dateien für die Erstellung verwendet werden.
Compute Offering
In diesem Schritt können Benutzer:innen die CPU- und Arbeitsspeicher-Konfiguration für die VM auswählen. Es gibt eine vordefinierte Auswahl, die vom Cloud-Administrator festgelegt wurde. Häufig wird eine Konfiguration mit 2 CPU-Kernen und 4096 MB Arbeitsspeicher gewählt, aber Benutzer:innen haben auch die Möglichkeit, eine individuelle Konfiguration mit 4 bis 24 CPU-Kernen und 16.000 bis 120.000 MB Arbeitsspeicher auszuwählen. Die Auswahl hängt von den Ressourcenlimits ab, die dem Benutzerkonto zugewiesen wurden und die vom Cloud-Administrator festgelegt werden können.
Disk Size
Als Nächstes wählt der Benutzer:innen die Größe der Root-Disk aus. Es gibt drei vordefinierte Größen zur Auswahl oder Benutzer:innen können eine individuelle Größe (Custom Disk Size) eingeben. Häufig wird eine Festplattengröße von 20 GB gewählt. Weitere virtuelle Festplatten können nach der Erstellung der VM als Data Disks hinzugefügt werden. Alternativ kann auch die Größe des Root-Volumes angepasst werden.
Networks
In diesem Schritt wird das Netzwerk ausgewählt, aus dem der neuen virtuellen Maschine automatisch eine verfügbare IP-Adresse zugewiesen werden soll. Normalerweise erfordert dieser Schritt keine Interaktion, da es in der Cloud einen gemeinsamen IP-Adressbereich für VMs gibt.
Security Groups
Wie bereits erwähnt, wird einer IP-Adresse aus einem gemeinsam genutzten Adressbereich zugewiesen. Mit Security Groups können der Zugang zu virtuellen Maschinen gesteuert werden. Sofern nicht anders angegeben, sollte die Security Group "default" ausgewählt werden. Später in diesem Dokument wird diese Funktion genauer erläutert.
SSH keypairs
Benutzer:innen haben die Möglichkeit, einen SSH-Public-Key auszuwählen, der automatisch auf die virtuelle Maschine kopiert wird, um den SSH-Zugang zu vereinfachen. Leider wird in der aktuellen Version von Apache CloudStack der registrierte Public Key nicht automatisch auf die VM kopiert. Bei der Installation der VM sollte immer ein Benutzername und ein Passwort vorhanden sein, um sich über SSH auf die Maschine einloggen zu können. Der Public-Key kann anschließend manuell in der VM unter ~/.ssh/authorized_keys hinterlegt werden. Danach sollte der Login über den Private Key funktionieren.
Advanced Mode
In diesem Schritt muss grundsätzlich nichts konfiguriert werden. Hier kann beispielsweise der Bootmodus von BIOS auf UEFI geändert werden, falls erforderlich.
Details
Unter "Name (Optional)" wird empfohlen, einen Namen für die VM zu vergeben. Andernfalls wird ein generischer Name verwendet.
Starten von VMs
Nach Abschluss der Konfiguration kann die virtuelle Maschine über "Launch Virtual Machine" gestartet werden. Das Fenster schließt sich, und die Übersicht der virtuellen Maschinen wird geöffnet. Nach dem Start der virtuellen Maschine kann eine Detailansicht geöffnet werden, indem auf den Namen der VM geklickt wird. In dieser Detailansicht können verschiedene Einstellungen an der VM vorgenommen werden. Die Konsole kann ebenfalls über einen Button gestartet werden (rot markierter Bereich):
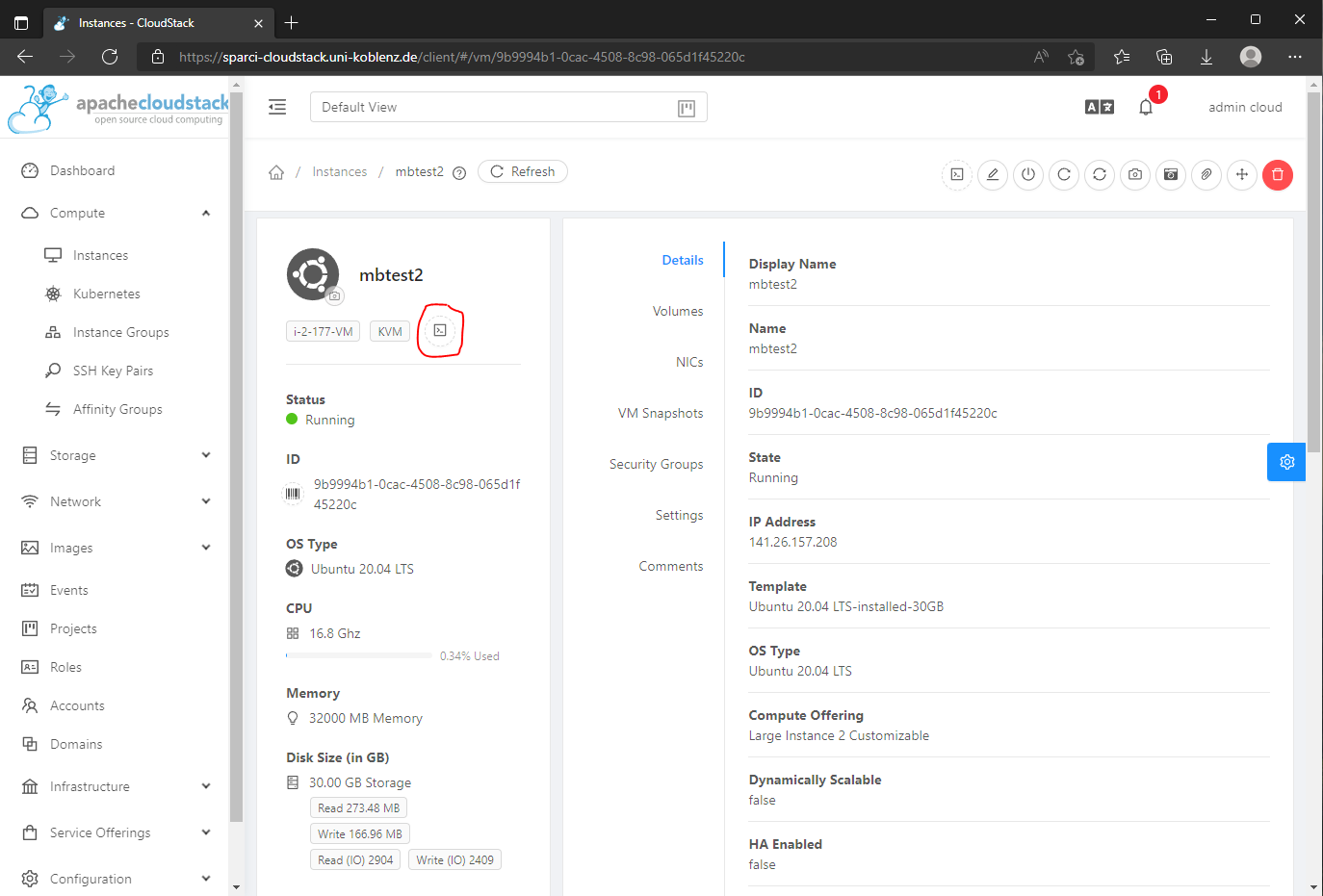
Die Konsole kann auch über die VM-Listenansicht gestartet werden. Die Benutzer:innen können auf die drei Punkte neben dem VM-Namen klicken, um weitere Funktionen aufzurufen, darunter auch die Konsole (rot markiert):
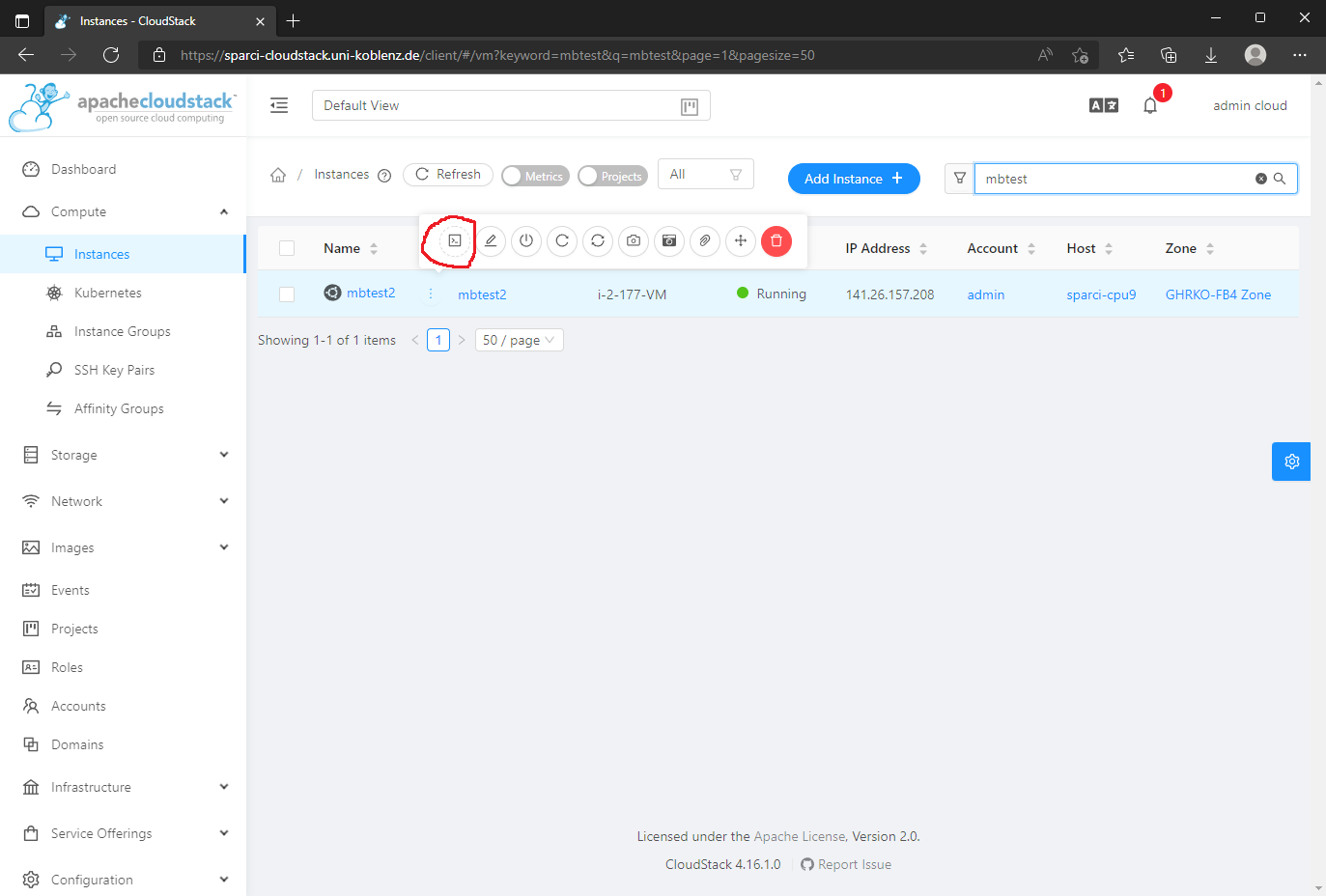
Nach dem Klick auf den Button wird ein neuer Tab mit der Web-Konsole der VM geöffnet:
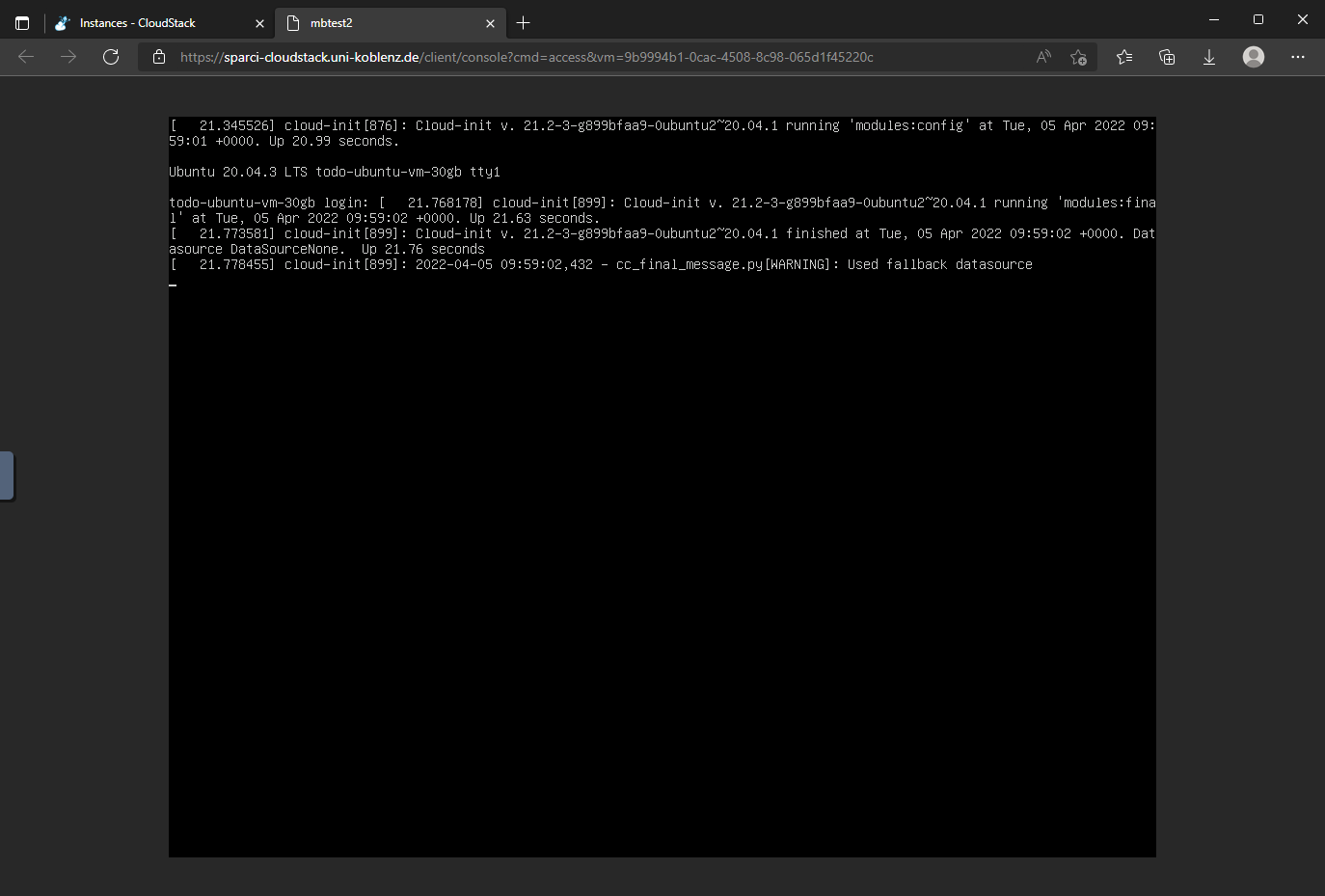
Die Konsole ermöglicht es, Text über die Zwischenablage in die VM zu übertragen.
Leider unterstützt die Konsole keine 3D-Beschleunigung oder bidirektionale Zwischenablage von Dateien oder Texten zwischen der lokalen Maschine und der VM. In der Regel verwenden die Benutzer:innen jedoch den SSH-Zugriff auf die VM, um diese Funktionen nutzen zu können. Wenn die VM zum ersten Mal über ein ISO-Image installiert wird, müssen Benutzer:innen zwangsläufig die Web-Konsole für die Installation nutzen, damit unter anderem ein SSH-Server installiert werden kann.
Neben dem Starten der Konsole bietet die Detailansicht für virtuelle Maschinen weitere Funktionen, die rechts oben in der Ansicht ausgewählt werden können. Die verfügbaren Funktionen variieren je nach Zustand der VM ("Stopped" oder "Running").
In der folgenden Tabelle sind die einzelnen Funktionen in der Detailansicht für VMs aufgelistet:
Stop Instance/Start Instance
Hier können der Name, der Anzeigename, der OSType und die Instance Group geändert werden. Die Schaltfläche "Dynamically Scalable" funktioniert nur in XenServer- und VMWare-Umgebungen, nicht in KVM-Umgebungen wie der SPARCI-Cloud:
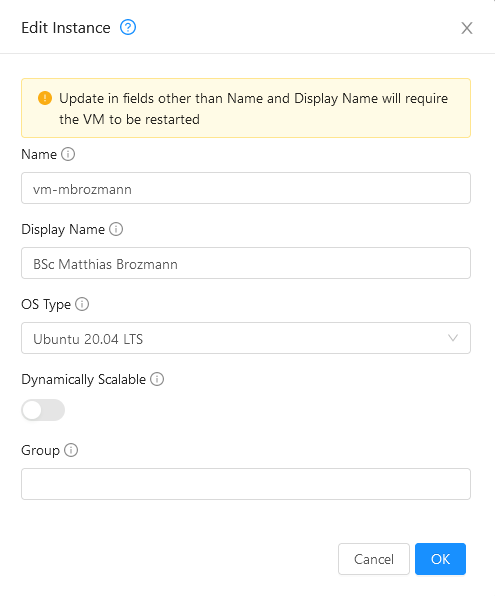
Stop Instance/Start Instance
Hiermit können Sie eine VM starten oder ausschalten.
Reboot Instance
Hiermit können Sie eine VM neu starten.
Reinstall VM
nur bei Status „Running“
Mit dieser Funktion können Sie eine VM komplett neu installieren. Dabei werden alle bisherigen Daten auf dem Root-Volume gelöscht.
Take VM Snapshot
nur bei Status „Running“
Diese Funktion ermöglicht das Speichern der Konfigurationsdaten der VM, wie Compute Offering, NICs und Ressourceneinstellungen. Es wird kein Backup der Festplatten der VM erstellt.
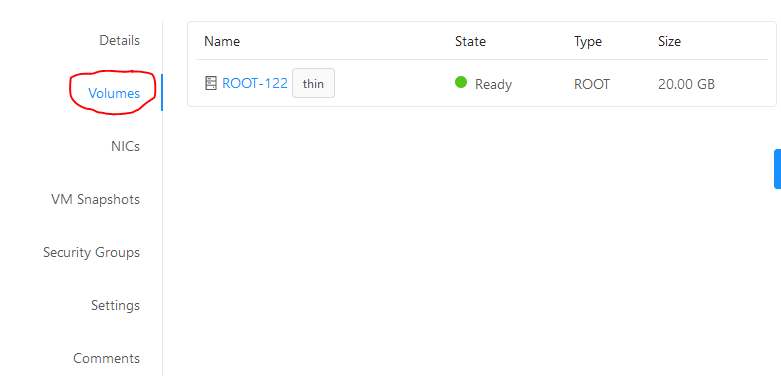
Durch Klicken auf das Volume wird die Detailansicht des Volumes geöffnet, wo Sie einen Snapshot des Volumes erstellen können. Die VM muss dazu ausgeschaltet sein.
Attach ISO
Mit dieser Funktion können Sie eine ISO-Datei an eine VM anschließen, vor allem für Neuinstallationen relevant.
Change Affinity
nur bei Status "Stopped"
Hier können Sie die VM einer Affinity Group hinzufügen.
Scale VM
nur bei Status "Stopped"
Mit dieser Funktion können Sie die VM hinsichtlich der zugewiesenen CPU-Kerne und der Größe des Arbeitsspeichers anpassen:
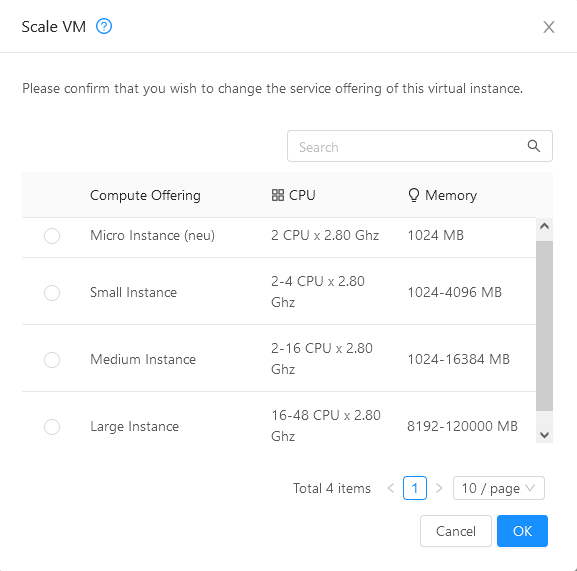
Die Konfiguration erfolgt über die Auswahl des Compute Offerings.
Reset SSH key
Hier können Sie der VM neue SSH-Keys zuordnen.
Destroy Instance
Löscht die VM.
Hinweis
Die Instanz wird zunächst in einen Papierkorb verschoben. Nach einer bestimmten Zeitspanne wird die VM automatisch endgültig gelöscht. Das Erstellen einer VM mit dem gleichen Namen direkt nach dem Löschen schlägt daher fehl.
Instance Groups, SSH-Keys und Affinity Groups
Neben der Installation von virtuellen Maschinen stehen im Menübereich "Compute" weitere Funktionen zur Verfügung. Die Erstellung von "Instance Groups" ermöglicht eine logische Gruppierung von Instanzen. Dies ist besonders nützlich, wenn eine große Anzahl von VMs strukturiert verwaltet werden soll.
Im Gegensatz dazu definieren "Affinity Groups" eine Gruppe von virtuellen Maschinen, die entweder auf demselben Host gestartet werden sollen oder nicht. Dies ist beispielsweise bei Instanzen mit vGPUs sinnvoll, die nur auf den KI-Servern von SPARCI gestartet werden können.
Mit der Funktion "SSH Key Pairs" können Sie einen auf Ihrem lokalen Rechner erstellten Public Key hochladen, der zur Authentifizierung auf einer erstellten VM verwendet werden kann. Alternativ können Sie auch einen Private Key und einen Public Key direkt über die GUI erstellen:
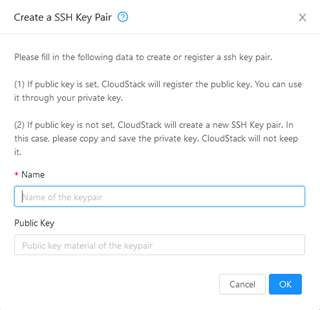
Der Private Key wird von Apache CloudStack nur vorübergehend erstellt und muss dann auf Ihren lokalen Rechner kopiert werden.
Leider wird in der jetzigen Version von Apache CloudStack der registrierte Public Key bei der Instanz-Erstellung nicht auf die VM kopiert. Bei der Installation der VM sollte immer ein Username und ein Passwort vorhanden sein, um sich über SSH auf die Maschine einloggen zu können. Den Public-Key kann im Anschluss manuell auf der VM in ~/.ssh/authorized_keys hinterlegt werden. Danach sollte der Login über den Private Key funktionieren.